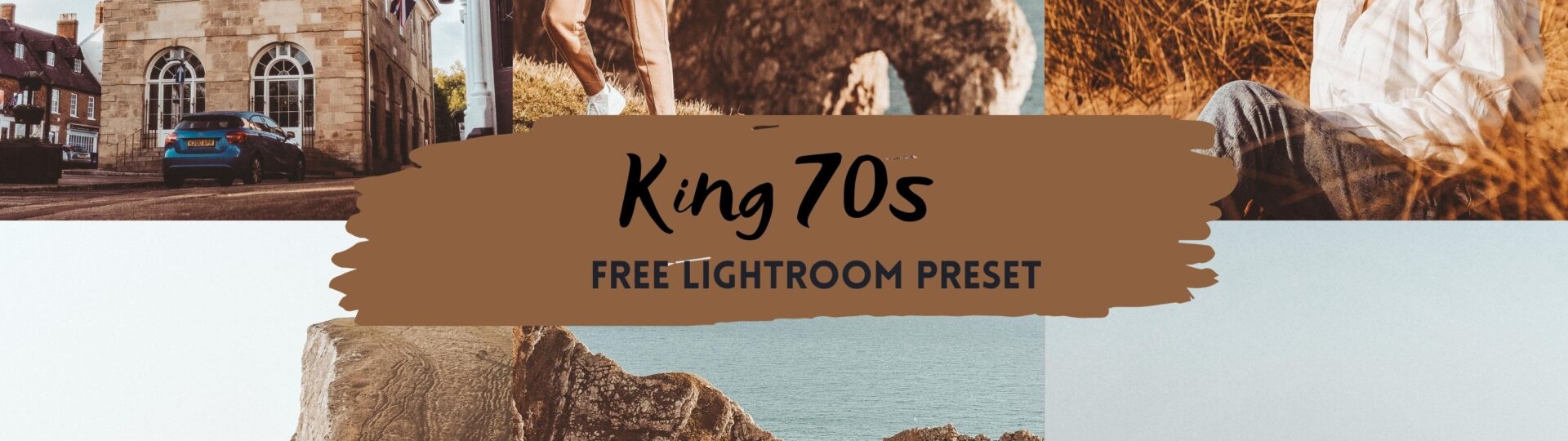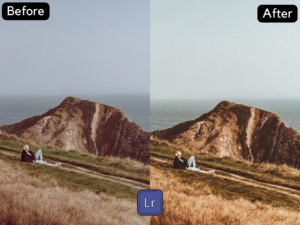King 70s Free Lightroom Preset DNG and XMP 100% www.Editingfree.com
King 70s Free Lightroom Preset DNG and XMP 100% www.Editingfree.com are free presets you can use this preset on every picture you want to give an old vintage look it will look like the 70s era pictures. you can download this free and try this on every picture it will work best on every picture. Subscribe to my youtube and Follow me on Facebook and Instagram so you can get notifications about newly released presets. Download this preset King 70s Free Lightroom Preset DNG and XMP 100% www.Editingfree.com from my website free. Every picture has different settings in it so you have to change some settings after applying presets. If you are new around here, make sure to check out these other FREE presets that I have on my blog:
Every picture has different settings in it so you have to change some settings after applying presets. If you are new around here, make sure to check out these other FREE presets that I have on my blog:
-
Italian Love Story Free Lightroom Preset 100% www.Editingfree.com
-
Eye Candy Free Lightroom Preset 100% www.Editingfree.com
-
Stillness Free Lightroom Preset 100% www.Editingfree.com

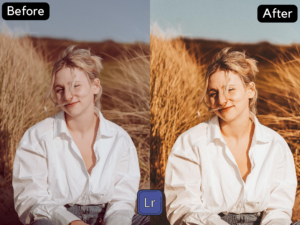
All my presets are free to download as much as you can.
Question: What is Lightroom Preset? Answer: Preset is a picture editing formula or Settings that has been created to use for Another time Just with one click. and it is used to enhance/create a Steady and Beautiful Instagram feed theme quickly.
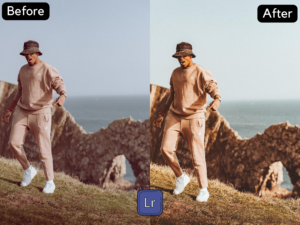 Enjoy my presets for free and create your pictures awesomely. and if you want to know How to Use Lightroom Presets in DNG Format and use it as a Preset, Easy steps watch my Youtube Video.
Enjoy my presets for free and create your pictures awesomely. and if you want to know How to Use Lightroom Presets in DNG Format and use it as a Preset, Easy steps watch my Youtube Video.
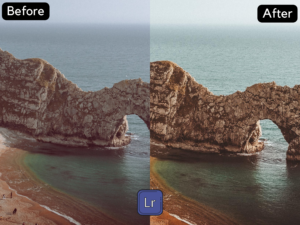
I WANT TO ADJUST THE PRESET
Sometimes you might find out that something doesn’t look right in your pic when you apply the Free preset, whether that’s colors or brightness, or sharpness.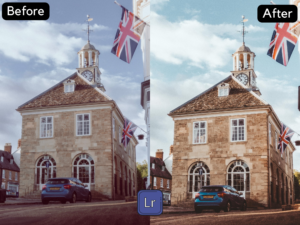 Every photo setting is different, when you take different pics the scenario in every pic is different so you might need to adjust the preset to your liking because the Night, day, Light, and Dark Effect result of the Preset on every picture is different. you will find lightroom mobile presets free here and you can download XMP files to use on Pc also.
Every photo setting is different, when you take different pics the scenario in every pic is different so you might need to adjust the preset to your liking because the Night, day, Light, and Dark Effect result of the Preset on every picture is different. you will find lightroom mobile presets free here and you can download XMP files to use on Pc also.
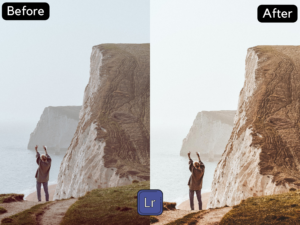 This Preset is 100% Free to use Anywhere. I know how difficult all the settings in Lightroom can be for Newbies, so here are my best tips:
This Preset is 100% Free to use Anywhere. I know how difficult all the settings in Lightroom can be for Newbies, so here are my best tips:
FAQ
1. This preset made my photo too bright. How to Adjust it? Apply the following settings in your Mobile Lightroom App:- Light > Exposure > Decrease
- Light > Shadows > Decrease
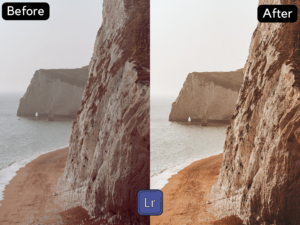 2. The preset made my photo too dark. How to Adjust it?
Apply the following settings in your Mobile Lightroom App:
2. The preset made my photo too dark. How to Adjust it?
Apply the following settings in your Mobile Lightroom App:
- Light > Exposure > Increase
- Light > Shadows > Increase
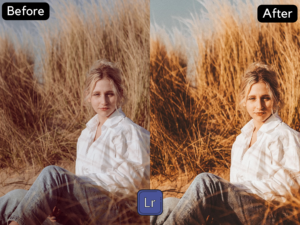 3. The preset made my photo too warm/cold. How to adjust it?
Apply the following settings in your Mobile Lightroom App:
3. The preset made my photo too warm/cold. How to adjust it?
Apply the following settings in your Mobile Lightroom App:
- Color > Temp > Increase/Decrease (Tip: More Yellow for warmer tones, More Blue for colder tones)
- Color > Mix > Orange > Saturation > Decrease
- Color > Mix > Orange > Luminance > Increase
- Color > Mix > Red > Saturation > Decrease
- Color > Mix > Red > Luminance > Increase
- Color > Mix > Green > Saturation > Increase
- Color > Mix > Green > Luminance > Increase/Decrease